
The above command will set the resolution of the given video file to 1280x720. Or, $ ffmpeg -i input.mp4 -s 1280x720 -c:a copy output.mp4 If you want to set a particular resolution to a video file, you can use following command: $ ffmpeg -i input.mp4 -filter:v scale=1280:720 -c:a copy output.mp4 Similarly, we can increase the volume like below: $ ffmpeg -i input.mp3 -af 'volume=1.5' output.mp3 5. $ ffmpeg -i input.mp3 -af 'volume=0.5' output.mp3 Change The Volume Of Audio FilesįFmpeg allows us to change the volume of an audio file using "volume filter" option.įor example, the following command will decrease volume by half. For best quality output, use bitrate value as 320k instead of just 320. This is because we have given 320 bits/second as bitrate which is very low. Bitrate 320 is extremely low, maybe you mean 320k The above command will display a warning message like below. -ac - Set the number of audio channels.-ar - Set the audio frequency of the output file.-vn - Indicates that we have disabled video recording in the output file.$ ffmpeg -i input.mp4 -vn -ar 44100 -ac 2 -ab 320 -f mp3 output.mp3 $ ffmpeg -i input.mp4 -vn output.mp3Īlso, you can use various audio transcoding options to the output file as shown below. The above command will convert input.mp4 video file to output.mp3 audio file. To convert a video file to audio file, just specify the output format as. To check list of supported formats by FFmpeg, run: $ ffmpeg -formats 3. Converting Video Files To Audio Files If you want to preserve the quality of your source video file, use '-qscale 0' parameter: $ ffmpeg -i input.webm -qscale 0 output.mp4 Similarly, you can convert media files to any format of your choice.įor example, to convert YouTube flv format videos to mpeg format, run: $ ffmpeg -i video.flv video.mpeg
FFMPEG CROP VIDEO WITHOUT RE ENCODING MP4
Say for example, to convert mp4 file to avi file, run: $ ffmpeg -i video.mp4 video.avi Since FFmpeg is a feature-rich and powerful audio and video converter, so It's possible to convert media files between different formats.
FFMPEG CROP VIDEO WITHOUT RE ENCODING ISO
Handler_name : ISO Media file produced by Google Inc.


Sample output: ffmpeg version n4.1.3 Copyright (c) 2000-2019 the FFmpeg developersĬonfiguration: -prefix=/usr -disable-debug -disable-static -disable-stripping -enable-fontconfig -enable-gmp -enable-gnutls -enable-gpl -enable-ladspa -enable-libaom -enable-libass -enable-libbluray -enable-libdrm -enable-libfreetype -enable-libfribidi -enable-libgsm -enable-libiec61883 -enable-libjack -enable-libmodplug -enable-libmp3lame -enable-libopencore_amrnb -enable-libopencore_amrwb -enable-libopenjpeg -enable-libopus -enable-libpulse -enable-libsoxr -enable-libspeex -enable-libssh -enable-libtheora -enable-libv4l2 -enable-libvidstab -enable-libvorbis -enable-libvpx -enable-libwebp -enable-libx264 -enable-libx265 -enable-libxcb -enable-libxml2 -enable-libxvid -enable-nvdec -enable-nvenc -enable-omx -enable-shared -enable-version3 To display the details of a media file, run: $ ffmpeg -i video.mp4 We are now going to see some important and useful FFmpeg commands. The typical syntax of the FFmpeg command is: ffmpeg. If you haven't installed FFmpeg in your Linux system yet, refer the following guide. Joining Or Merging Multiple Audio/Video Parts Into One Split Audio/Video Files Into Multiple Parts Trim A Media File Using Start And Stop Times
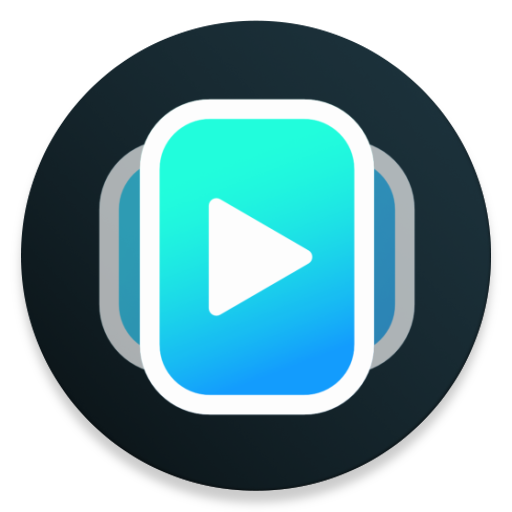
3. Converting Video Files To Audio Files.2. Converting Video Files To Different Formats.


 0 kommentar(er)
0 kommentar(er)
